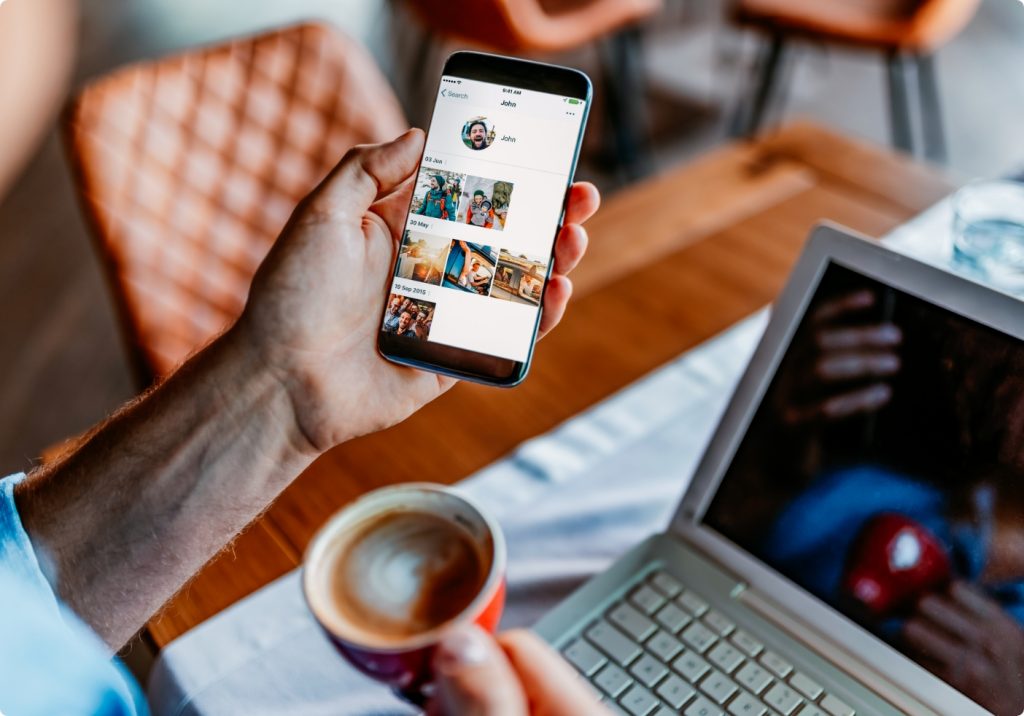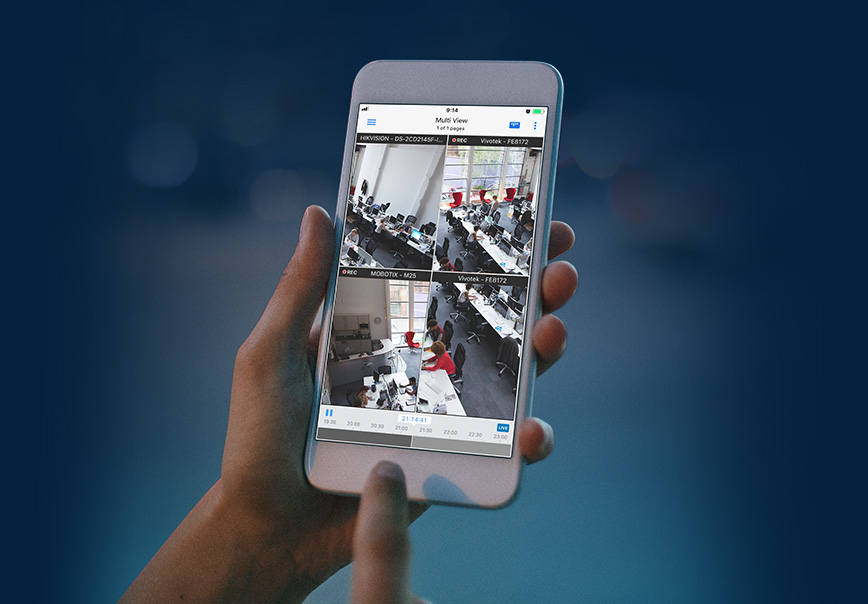Když se řekne síťové úložiště, většinu majitelů okamžitě naskočí značka Synology. Spoléhají na ni firmy z celého světa, které požadují nejvyšší kvalitu, i běžní spotřebitelé, kteří naopak shánějí snadná řešení. Této značce se podařilo zkombinovat jedno s druhým a zjednodušit jinak komplexní odvětví natolik, že si s jeho instalací poradí i běžná domácnost. V tomto článku vás provedeme celým procesem a poradíme, jak do budoucna posunout využití vašeho síťové úložiště o úroveň výš.
Příprava a výběr správné konfigurace pro síťové úložiště
Jestliže teprve nad pořízením síťového úložiště uvažujete, pomůžeme vám i se samotným výběrem. Jako nejlevnější řešení ze stáje Synology se nabízí Synology DS118, potažmo Synology DS120j. Obě tato zařízení však nabízejí pouze jednu šachtu pro pevný disk, čímž se připravíte o jednu z hlavních předností síťových úložišť – a totiž redundanci dat v podobě uspořádání RAID.
Uspořádání RAID zjednodušeně řečeno umožňuje zrcadlení dat mezi dvěma či více disky, kdy data ukládaná na jeden z disků jsou okamžitě zálohována na disky ostatní – kdykoliv tak jeden vypoví službu, vaše data máte stále v bezpečí na některém jiném. S výběrem vám pomůže oficiální RAID kalkulačka na stránkách Synology. Pouze do ní naklikáte kapacity disků, které do svého zařízení plánujete zapojit, a dle vaší konfigurace poradí nejlepší výběr zařízení.
V případě, že byste i přesto tápali, doporučujeme pro domácí účely sáhnout po modelech Synology DS220+ či Synology DS218. Konfigurace dvou zapojených disků, a tedy využití RAID 1 je v domácích podmínkách stále dostačující.
- Pracujete z domova? Usnadněte si práci vlastním NAS serverem
- Zálohování dat ve větších firmách a startupech
Pokud ovšem plánujete využít síťové úložiště i pro pracovní účely, doporučujeme sáhnout alespoň po modelech se čtyřmi šachtami, tedy Synology DS420+ či Synology DS418.
Jak vybrat pevný disk pro síťové úložiště?
Výběr správného zařízení je ovšem doplnit i výběrem správných pevných disků, které nejsou součástí balení. Přestože do síťového úložiště od Synology můžete vložit jakýkoliv běžně dostupný HDD, doporučujeme sáhnout po specializovaných řadách určených k nepřetržitému provozu.
- U pevných disků značky Western Digital volte modely s označením RED
- U pevných disků značky Seagate volte modely s označením IronWolf
V rámci síťového úložiště musíte uvažovat v násobcích, podle zvolené konfigurace. Abyste dosáhli například 3TB dostupné kapacity NAS při zapojení v uspořádání RAID 1, musíte koupit daný disk o kapacitě 3TB dvakrát. V případě vyššího typu RAID konfigurace a zabezpečení i vícekrát.

Jak zapojit síťové úložiště NAS?
V balení každého síťového úložiště Synology naleznete mimo samotné zařízení také ethernetový kabel RJ45, napájení a šroubky k přidělání disků. U některých modelů musíte odsunout kryt a disky přišroubovat do klece, u jiných modelů stačí disky přišroubovat do dodávaných rámečků, které do zařízení poté jen zasunete.
Instalace zařízení by už nemohla být jednodušší. Po přišroubování disků jenom zapojíte do zdířek na zadní straně ethernetový kabel a napájení. Zařízení umístíte na své místo a zapnete.
První spuštění
Než se zařízení vzpamatuje ze svého probuzení v novém domově, přejděte ke svému počítači zapojeném ve stejné síti jako vaše síťové úložiště. Otevřete si internetový prohlížeč a napište do něj adresu find.synology.com. Stránky by měly automaticky identifikovat, že se ve vaší místní síti nachází síťové úložiště a nabídnout vám možnost připojení.
Nyní vás čeká instalace operačního systému DSM (DiskStation Manager) – víceméně se skrze ni jen proklikáte. Instalace se vás ještě před spuštěním varuje, že nahráním operačního systému přijdete o všechna data na vloženém disku – operační systém se holt musí instalovat na prázdný a zformátovaný disk, aby se předešlo budoucím potížím.
Samotná instalace by měla trvat jen několik minut. Po instalaci vás ještě čekají kroky, během kterých si vytvoříte administrátorský účet a heslo; zvolíte frekvenci aktualizací (můžete si vybrat, zda na ně chcete být jen upozorňováni nebo zda se zařízení aktualizovat automaticky). Na závěr si můžete ještě zřídit účet ke QuickConnect – přes něj budete moci přistupovat ke své NAS odkudkoliv i bez nastavování port forwardingu.
Až se po instalaci dostanete do rozhraní operačního systému Diskstation Manager, zapište si z pravého dolního rohu IP adresu vašeho síťového úložiště, případně si ji uložte do záložek v prohlížeči.
Jak změnit typ svazku a typ RAIDu?
Defaultní typ RAID uspořádání v případě rychlé instalace operačního systému DSM je proprietární konfigurace SHR aneb Synology Hybrid Raid. Toto uspořádání jde naproti především nováčkům, neboť umožňuje plně utilizovat i neobvyklé kombinace pevných disků s různými kapacitami.
Uspořádání klasického RAID zabezpečuje data pouze do výše nejmenšího ze zapojených disků a nadbytečná kapacita zbylých disků padá vniveč. Synology Hybrid Raid ovšem dokáže pracovat s jakoukoliv kapacitou a nalézt efektivní uspořádání dat napříč celým polem disků. Pro více informací ohledně SHR doporučujeme přečíst článek na stránkách Synology.
V případě, že byste chtěli toto uspořádání změnit z SHR na klasický RAID, můžete typ svazku dodatečně upravit v rozhraní operačního systému DSM. Otevřete si na ploše DSM aplikaci Správce úložiště a přepněte se do karty Svazek. Nad svazkem uvidíte možnost Odebrat. Pozor – odebráním svazku přijdete o všechna svá data i aplikace na disku vloženém do síťového úložiště.
Po odsouhlasení vyčkejte pár minut, než systém svazek odebere, a následně vyberte možnost Vytvořit (naleznete ji hned vedle tlačítka pro odebrání). Chcete-li si typ RAIDu vybrat, zvolte vlastní instalaci (rychlá instalace by opět vytvořila svazek v SHR konfiguraci). Instalace se vás zeptá, zda si přejete vytvořit jeden či více svazků – vyberte jeden svazek – v následujícím kroku zvolte všechny své disky. Instalace vám nyní nabídne jednotlivé RAID konfigurace, respektive pouze ty kompatibilní s vaším výběrem.
Až vytvoříte nový svazek, budete vyzváni k potvrzení kontroly chybných sektorů. Raději ji odsouhlaste.
Jak propojit počítač se síťovým úložištěm NAS?
Po instalaci operačního systému máte to nejdůležitější za sebou. Váš systém je připravený a už na něj můžete začít ukládat svá data. Pro nejpohodlnější práci na počítači je akorát ještě potřeba síťové úložiště namapovat, abyste k němu mohli přistupovat jako k běžnému disku.
Otevřete si Tento počítač a v horní liště klikněte na tlačítko Připojit síťovou jednotku. Jako název serveru uveďte buďto jméno vaší NAS nebo IP adresu, kterou naleznete v pravém dolním rohu v systému DSM. Můžete si zvolit i písmeno, pod kterým bude vaše síťové úložiště v počítači evidováno.
A co dál?
Gratulujeme, to nejdůležitější máte za sebou a nyní můžete svět síťových úložišť již poznávat svým tempem. Skvělým odrazovým můstkem může být integrovaná knihovna doplňkových balíčků a aplikací, kterou naleznete přímo v rozhraní operačního systému Diskstation Manager. Jednotlivé aplikace jsme si už rozebírali v několika dřívějších článcích.
Své síťové úložiště můžete například proměnit v mediální centrum a takový rodinný Netflix.
Podobně si z něj můžete vytvořit i osobní Spotify bez reklam a s možností poslechu v nejvyšší bezztrátové FLAC kvalitě doma i na cestách přes aplikaci od Synology.
Filmy, seriály či jakékoliv jiné velké soubory už nemusíte nahrávat svým kamarádům přes filesharingové služby. Jednoduše jim vygenerujete samostatný odkaz přímo do vašeho síťového úložiště, skrze který se dostanou jen a pouze ke konkrétnímu souboru nebo jen do konkrétní složky.
Také například můžete vdechnout nový život všem rodinným fotografiím a videím, která jste kdy stihli pořídit a uspořádat celé kolekce – a to z mnoha různých zařízení najednou – chronologicky, dle obličejů či dokonce míst.
A bydlíte-li v domě či chcete zabezpečit vlastní podnik, můžete své síťové úložiště využít jako centrální monitorovací stanici, která dokáže identifikovat a upozornit na přítomnost osob, jejichž tváře nemá uložené v databázi.