Mit dem Synology Paket Virtual Machine Manager (VMM) habt ihr die Möglichkeit, sowohl einen Linux PC als auch einen Windows PC auf eurem Synology NAS aufzusetzen. Was ihr dafür benötigt und wie ihr dafür am besten vorgeht, erfahr ihr detailliert hier im Video. Eine Zusammenfassung als Text und weitere anschließende Tutorials zum Thema Virtualisierung mit Synology NAS findet ihr unter dem Video.
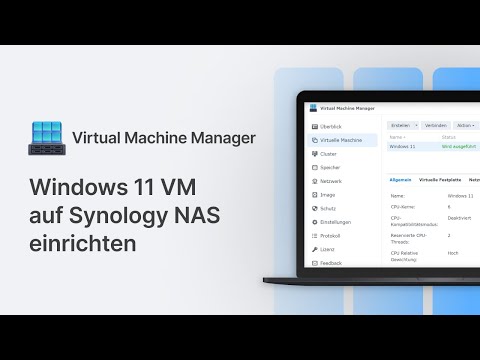
Die Voraussetzungen für Virtual Machine Manager (VMM)
Zu Beginn ist es wichtig sicherzustellen, dass euer Synology NAS die nötigen Voraussetzungen erfüllt. Ihr benötigt mindestens ein Synology Plus-Modell ab dem Jahr 2016. Dies erkennt ihr an den letzten beiden Zahlen des Modellnamens und dem Plus-Symbol, also z. B. eine DS1517+ oder eine DS216+. Zudem benötigt ihr über 2 GB Arbeitsspeicher (RAM) und ein Volume mit einem Btrfs-Dateisystem, um VMM auf unserem Synology NAS zu installieren. Zusätzlich empfehlen wir die Nutzung von SSDs. Falls ihr HDDs verwenden möchtet, dann greift auf einen SSD-Cache zurück. Nutzt den Synology NAS-Berater, um das passende Modell für eure Bedürfnisse zu finden.
Wann ist VMM sinnvoll?
Gründe für die Nutzung von VMM sind sehr vielfältig. Ein klassisches Beispiel ist der Aufbau einer Testumgebung. Mit VMM könnt ihr so bestimmte Anwendungen testen, um zu prüfen, ob sie die Systemanforderungen erfüllen. Oder ihr stellt damit in einer isolierten Umgebung sicher, dass unbekannte E-Mail-Anhänge keine schädliche Software enthalten und ungefährlich sind. Oder vielleicht habt ihr einen alten PC oder Laptop und ihr wollte die Festplatten nicht einfach herumliegen lassen. In all diesen Fällen könnt ihr mit VMM Betriebssysteme und Daten dort speichern.
Schritt-für-Schritt-Anleitung zur Einrichtung von VMM
Folgend erfahrt ihr Schritt für Schritt, wie ihr sowohl einen Linux-PC als auch einen Windows-PC mit VMM auf einem Synology NAS einrichtet.
1. Vorbereitung: Erstellt im Speichermanager ein Volume mit dem Dateisystem BTRFS.
2. ISO-Datei übertragen: Ladet die Windows 11 ISO-Datei von der Microsoft-Website herunter und übertragt sie entweder durch Drag-and-Drop oder per SMB auf euer NAS.
3. ISO-Datei zu VMM hinzufügen: In VMM fügen wir die ISO-Datei hinzu, damit das System darüber booten kann.
4. Virtuelle Maschine erstellen: Wir erstellen eine neue virtuelle Maschine im VMM und konfigurieren sie entsprechend. Dazu gehören die Auswahl von Betriebssystem, CPU-Threads, Arbeitsspeicher, Grafikkarte und Speicherplatz.
5. ISO-Image beim Systemstart auswählen: Wir wählen die zuvor hinzugefügte ISO-Datei als Startmedium für die virtuelle Maschine aus.
6. Konfiguration abschließen: In der Zusammenfassung der Einstellungen bestätigen ihr mit einem Klick auf „Fertig“ und startet die virtuelle Maschine.
7. Windows 11 einrichten: Beim Start der VM unverzüglich auf „Verbinden“ klicken, um den Boot-Screen zusehen. Nachdem das Windows 11 Image gebootet wurde, könnt ihr Schritt für Schritt Windows 11 einrichten und die gewünschten Optionen auswählen.
Nach der Einrichtung können weitere Schritte wie Treiberinstallation und Konfiguration für die Remote-Desktop-Verbindung folgen. Die Anleitungen dazu findet ihr in den nachfolgenden 3 Tutorial-Videos:
Weitere Tutorial-Videos zum Thema Virtualisierung mit Synology NAS
Windows 11 VM Treiber und QoS einrichten
Erfahrt im 2. Video der Reihe, wie ihr die Treiber und Quality of Service (QoS)-Einstellungen für eure Windows 11 Virtual Machine (VM) konfigurieren könnt.
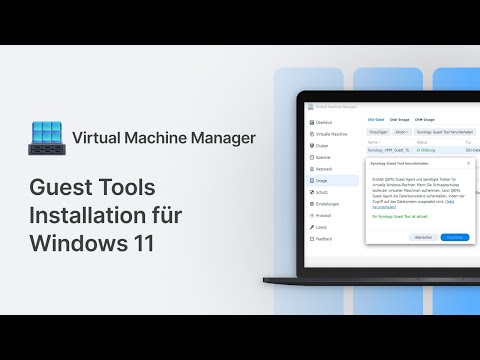
Windows 11 VM sichern und Clustermanagement einrichten
Wie ihr eure Windows 11 Virtual Machine (VM) Schritt für Schritt sichert, seht ihr hier. Zudem erhaltet ihr praktische Tipps für ein effektives Clustermanagement.
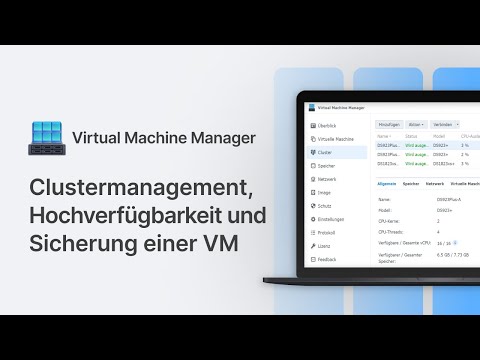
PC als virtuelle Maschine auf Synology NAS einrichten
Im 4. und letzten Video, erfahrt ihr, wie ihr euren physischen PC in eine virtuelle Maschine auf eurem Synology NAS verwandelt und welche neuen Nutzungsmöglichkeiten euch das eröffnet.
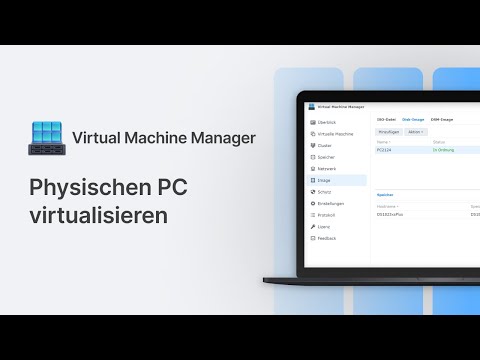
Weitere Informationen zu Virtualisierung mit Synology NAS findet ihr hier.
